# Field Map
This step is where we map the fields available for download on the RETS server to fields in Open-Realty™. This is the most time consuming step in the setup.
You should now see a screen like this.
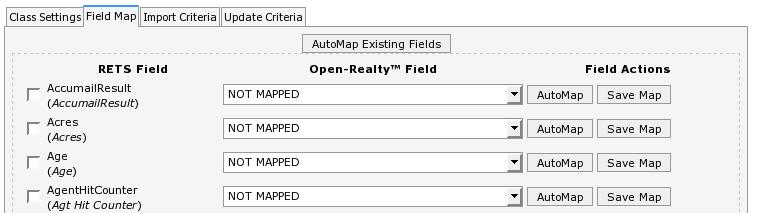
1. Find the first field that you wish to import into Open-Realty™. If the RETS field names do not reflect a clear meaning of what data the field holds, hold your mouse over the field name and a pop up will appear showing you a alternative long and short name from the RETS server that will help describe the field.

2. Now that you know what field you want to import you can either map it to an existing Open-Realty field or create a new field.
A. Map to an existing Open-Realty™ Field.
1. Select the Open-Realty™ Field in the dropdown next the the corresponding RETS field.
2. Click the Save Map button next to the field
B. Creating a new Open-Realty™ Field (AutoMap).
1. Next to the RETS field you wish to import into Open-Realty™ find and click the Auto Create Map button. This will create the necessary field in Open-Realty and create the field mapping for you. You can later edit the field's caption and display setting in the Open-Realty™ Listing Template Editor.
2. New in TransparentRETS 1.2 You can now create and map to multiple fields in Open-Realty at one time. You do this by clicking the checkbox to the left of each field. Once you select all of the fields you with to automap, you will find a button at the bottom of the field list that says "AutoMap Selected Fields".
C. The third option is to AutoMap fields from the RETS server to corresponding fields in Open-Realty. This mapping is based on Field Name and is useful particularly for doing quick field mapping's on additional RETS property classes where you have already created Open-Realty fields from previous classes.
3. Once you have mapped all your fields you can proceed with setting up your import criteria. Click the "Import Criteria" tab on the screen and follow the directions for defining your Import Criteria.
