# Editing Listings
Selecting "All Listings" or "My Listings" from the OR main administration menu will display all the listings you have available to modify.
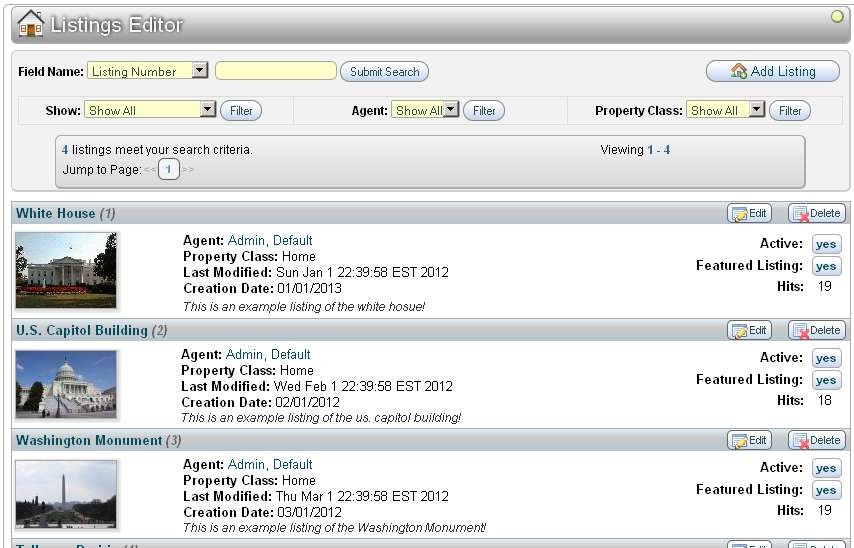
If you selected "My Listings" you will see only those listings that are owned by you.
If you have 'Admin' user privileges, or permissions to edit all listings and you selected "All Listings" then you will see a list of all listings available on the site.
You can use the options at the top of the page to filter listings by selected criteria, such as the content of a specific field, the status or age, the Agent who owns the listing(s), and the property class the listings belong to.
* Edit - Clicking on 'Edit' will take you to the Edit Listing page where you can edit the details of a listing.
* Delete - Clicking on 'Delete' will completely remove the listing and all of it's images from the server.
* Active - Clicking on 'Active' will change the listing status from Active to Inactive or vice-versa.
* Featured Listing - Clicking on 'featured Listing' will change the featured status from yes to no or vice-versa.
The 'Listing Title', Agent, class, creation and modification dates, and any information stored in the 'Notes' field will be displayed for each listing for quick reference and to help you identify listings quickly.
Once you select a listing to modify you will be taken to the Listing Editor where you can update listing data or add photos, VTours and files to individual listings.
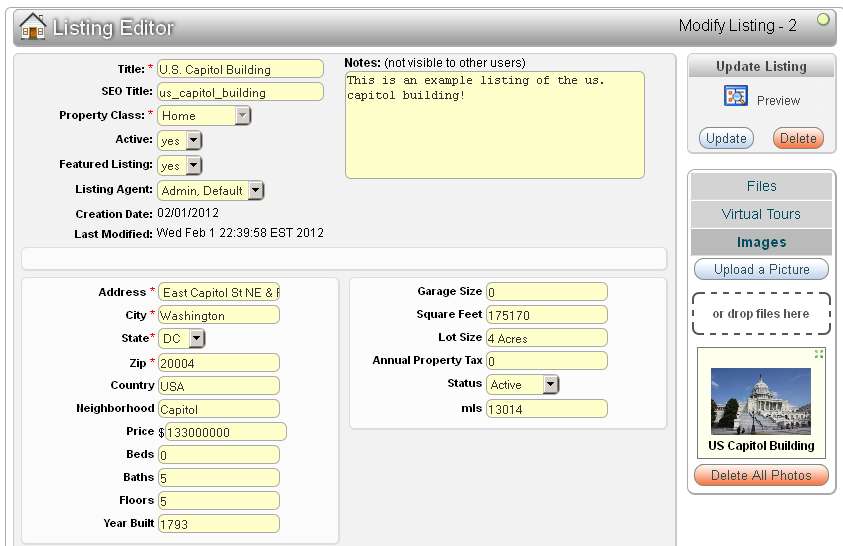
In the Listing Editor the area to the right displays the media widget that is used for adding, removing, and captioning Listing Images, VTours and Listing Files. "Images" is opened and available by default, click on Virtual tours or Files to un-collapse those items.
The area on the left is where you will fill in the listing fields that are defined in the Listing Field Editor. The Listing Editor is now templated and uses a combination of the Listing field display locations and the field order that is set and configured via the Listing Field Editor. This provides greater control over the layout and design of the Listing Editor.
Fields with a red * next to them indicate that field is required and must be filled-in before saving the listing.
Clicking [Update] will save any changes, [Delete] will delete the listing and all photos, VTours and Files, and [Preview] will display the listing as it appears to site visitors in a new browser window.
