# Search Page Options
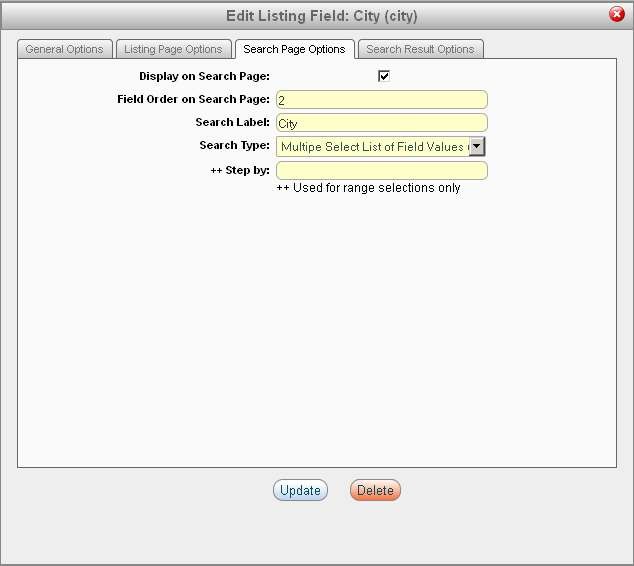
Display on Search Page - Check this option to make the field searchable
Field Order on Search Page - The rank of this field on the Search page, the lower the number the higher on the list of options it will appear (1= first). In cases where two fields on the Search Page have the same Field Order, OR will arrange alphabetically using the Field Name.
Search Label - The label (caption) for this field that will appear on the Search Page. The name you want site visitors to see.
Search Type - The type of search field that should be used for this field, available options:
- Partial Text Match - This search option presents the user with a text box to enter text into. It will then find any listings where this field contains the entered text.
- Option list of individual values - Builds a option list, that allows multiple selections, based on the field elements for this field. This option requires that a listings have ALL the selected options to be returned in the search results.
- Option list of individual values (OR search logic) - Builds a option list, that allows multiple selections, based on the field elements for this field. This option will return listings that contain ANY (one or more) of the selected options, vs. AND logic which would return only listings that match ALL selected options.
- CheckBox list of individual values - Builds a list of options from the field elements with checkboxes next to each item. This option requires that a listings have ALL the selected options to be returned in the search results.
- CheckBox list of individual values (OR search logic) - Builds a list of options from the field elements with checkboxes next to each item. This option will return listings that contain ANY (one or more) of the selected options, vs. AND logic which would return only listings that match ALL selected options.
- Pull down list of individual values - Builds a pulldown list, that allows a single selection, based on the field elements for this field.
- Distinct list - allow multiple - Builds a option list, that allows multiple selections, based on the actual field values for the existing listing. This option requires that a listings have ALL the selected options to be returned in the search results.
- Distinct list - allow multiple (OR search logic) - Builds a option list, that allows multiple selections, based on the actual field values for the existing listing. This option will return a listings has ANY of the selected options.
- Pull down menu, 1 selection only - Builds a pull down list, that allows a single selection, based on the actual field values for the existing listing.
- Checkbox list of distinct values - Builds a list of options, based on the actual field values for the existing listings, with check boxes next to each item. This option requires that a listings have ALL the selected options to be returned in the search results.
- Checkbox list of distinct values (OR search logic)- Builds a list of options, based on the actual field values for the existing listings, with check boxes next to each item. This option will return listings that contain ANY (one or more) of the selected options, vs. AND logic which would return only listings that match ALL selected options.
- Radio button list of distinct values - Builds a list of options, based on the actual field values for the existing listings, with radio options next to each item. Radio Options allow only a single selection to be made.
- Two pull downs for min/max ++ - Builds two drop down boxes, one for the user to select the minimum value from and one drop down for the maximum value. Builds the drop down by looking at the minimum value in the database and the maximum and then placing incremental values based on the Step value specified by the user. For Example if the minimum value is 1 and the maximum is 10 and you specify a step value of 2 you will get drop downs with the following options. 1,3,5,7,9,10
- Date range; two text fields - Provides two text boxes to allow user to enter two dates. Will return any listings where the date for this field is between the dates entered by the user.
- Single/Exact Date Search - Provides a text boxes to allow user to enter a date. Will return any listings where the date for this field matches the date entered by the user.
- Search For Empty(NULL) Values - Provides a check box, if checked will return only listings where there is NO value entered for this field.
- Search For Non Empty Values - Provides a check box, if checked will return only listings where there is a value entered for this field.
++ Step by - If you used a range selection for the Search Type then this is the value to step or increment each available option in the range selection.
Note: Open-Realty by default uses the lowest value in the database and highest value in the database foe the field as the lower and upper bounds for a min/max search, and then uses the step value as the value to increment the options by.
Assuming a "price" field example, if the lowest priced listing in OR is 500 and the highest priced is 1000 and you enter a ++ Step by: value of 100, you will end up with the following increments:
500, 600, 700, 800, 900, 1000
For performance reasons, there is a limit to how many incremental steps Open-Realty will build. This limit is controlled via Site Config, (see: Listings tab Max Min/Max Steps) and this defaults to a max of 100 steps or increments. If you choose a step value that would result in more then the defined number of "Max Min/Max Steps" steps being generated, OR will ignore your step value and calculate it's own value that produces the max number of allowed steps.
To override the upper and lower bounds of the min/max box and define your own, you can manually define the them as part of the Step Value, by entering the step value in the following format.
MIN_VALUE|MAX_VALUE|STEP_VALUE
For example, using "0|300000|20000" will start with 0 and increment to 300,000 in steps of 20,000.
